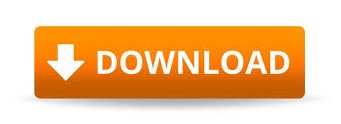
So you might want to list that as for reference only so it doesn't link to the database. And you don't want that linked, it's just an AutoCAD table, and it's like the front sheet of all your drawings. So you might just have a standard drawing, with a title block and all it's got is a list of drawings and drawing numbers. If you click that box, the new drawing will not link to the project database. Now those are the only bit that I need to worry about, but there is a little tick box that I must mention here. And you can see there it is there, CatLinkedinLearningDemoDEMO99.dwg, that's where it's going to go, that's the name of the file that is going to be saved. You want to make sure you're using your AutoCAD Electrical project folder location, which in my case is the demo folder that I mentioned previously. Now the benefit I have there is, the location is here, and I can browse to any location. Now I'm going to go the name of this file, and I'm just going to call it DEMO99. So I click on open like that, and there's the file path in the template field here. So, what we're going to do now is just apply that particular file path to this new drawing. You'll see that that title block in the preview matches the title block here in the drawings. So you browse to where you want to use a template, and the template we're going to use is ACAD_ELECTRICAL.dwt. All you need to worry about at the moment is the drawing file name and the template you're using.
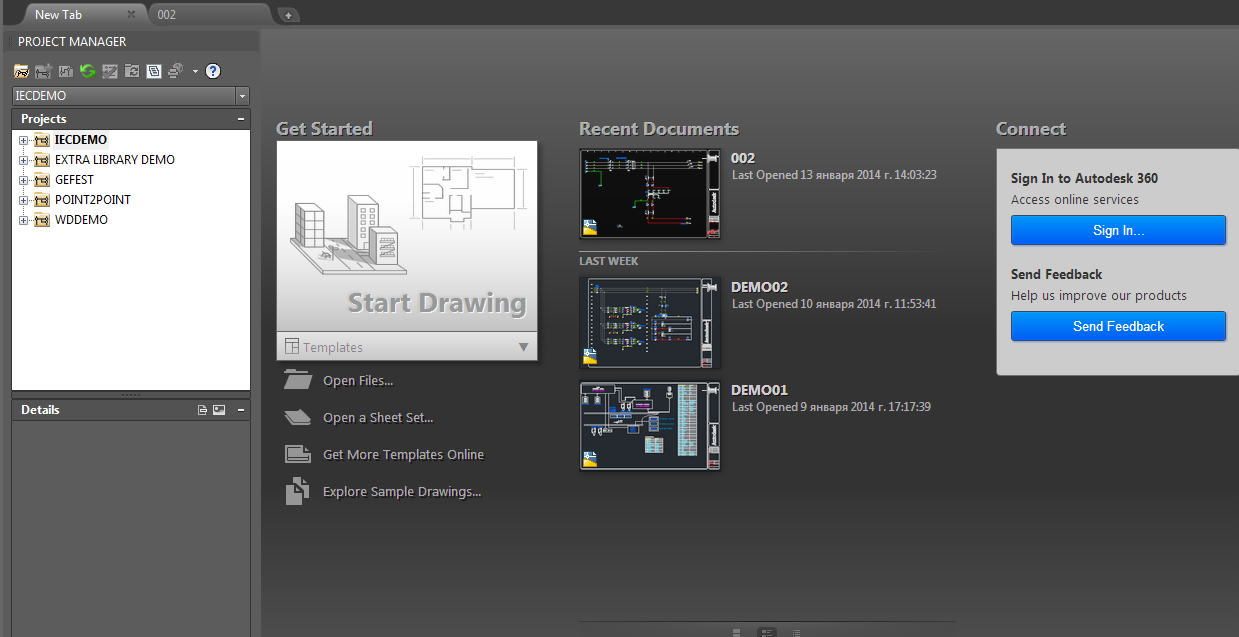
Now, as soon as I do that, I get this great big dialogue box with lots of information on it. We go to the Project Manager, with our project already open, we go to this icon here, new drawing. So, let's think about adding a new electrical drawing to our electrical project. I'll just double-click on the wheel there to zoom extent again. So you need to make sure that you're using the appropriate dwt file from AutoCAD Electrical. Those attributes are all linked to the AutoCAD Electrical project, and it's really important that they are linked via the dwt file. In DEMO02, if I zoom into the bottom right corner of the title bar, just pan up a little bit, you can see there that I've got things like engineer, checked by, job number, drawn by, et cetera. The reason why you need to use an Electrical dwt file and not just a regular AutoCAD dwt file, there's loads of attributes applied to the dwt file.

Now it's really important that you use an Electrical dwt, and if you haven't got one, you can create one from the standard templates that are provided with AutoCAD Electrical.

What we're going to look at now is adding a new drawing via one of the AutoCAD Electrical template files, the dwt files. Now I'm hoping you've still got the WDDEMO project open. We're staying in our WDDEMO project and as you can see I've got DEMO02.DWG still open like we've had in previous videos.
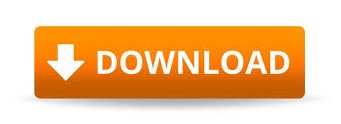

 0 kommentar(er)
0 kommentar(er)
